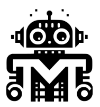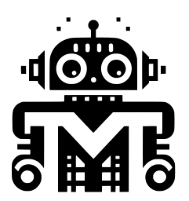Un démarrage lent ou long de Microsoft Windows peut être dû à de nombreux problèmes différents. Cette page contient diverses suggestions et conseils pour vous aider à améliorer la vitesse globale du processus de démarrage ou de redémarrage de votre ordinateur de bureau ou portable, le rendant ainsi plus rapide.
– Désactiver les programmes de démarrage
Les programmes chargés au démarrage de l’ordinateur restent actifs dans sa mémoire. Par conséquent, ils sont l’une des principales causes d’un démarrage lent de Windows. Désactiver le chargement automatique des programmes que vous n’utilisez pas souvent à chaque mise sous tension de l’ordinateur peut réduire le temps de démarrage.
– ScanDisk et défragmentation
L’utilisation de Microsoft ScanDisk et Defrag ou d’utilitaires de disque similaires permet de vérifier que votre disque dur fonctionne sans erreurs tout en organisant les données stockées de la manière la plus efficace possible. Nous vous suggérons d’exécuter les deux utilitaires au moins une fois tous les quelques mois.
Pour remédier à un ordinateur lent, vous pouvez suivre ces étapes :
Redémarrez votre ordinateur si cela n’a pas été fait récemment.
Assurez-vous que votre ordinateur dispose d’au moins 500 Mo d’espace libre sur le disque dur.
Exécutez Microsoft ScanDisk et Defrag sur l’ordinateur.
Fermez les programmes qui s’exécutent en arrière-plan et désactivez les programmes de démarrage automatique.
Vérifiez que le Gestionnaire de périphériques ne présente pas de conflits. Si des conflits existent, résolvez ces problèmes.
Mettez à jour le système d’exploitation en exécutant Windows Update.
Vérifiez si des logiciels malveillants ou des virus sont présents sur votre ordinateur et, le cas échéant, utilisez un logiciel comme Malwarebytes pour les supprimer.
Si votre ordinateur est toujours lent après avoir suivi les recommandations ci-dessus, il se peut qu’il y ait un problème matériel plus sérieux, comme un composant défaillant.
Si ces étapes ne résolvent pas le problème, il peut être nécessaire de consulter un professionnel pour un diagnostic plus approfondi ou envisager la mise à niveau ou le remplacement de votre ordinateur.
– Disque dur d’ordinateur gelé
Pour déterminer si votre ordinateur est gelé, appuyez sur le bouton Num Lock du clavier et regardez si la LED Num Lock (diode électroluminescente) s’éteint et s’allume.
Si vous parvenez à éteindre et allumer la lumière, appuyez sur Ctrl+ Alt+Del et Terminer la tâche du programme gelé, sinon, parcourez chacune des sections suivantes dans l’ordre.
– Problème lié au logiciel
Le blocage ou le gel d’un ordinateur est souvent dû à des problèmes liés au logiciel . Si vous rencontrez des blocages lorsque l’ordinateur ouvre un programme particulier, assurez-vous de disposer de toutes les dernières mises à jour pour tous les programmes en cours d’exécution. Vous pouvez trouver les dernières mises à jour de votre logiciel auprès du développeur ou de l’éditeur du logiciel .
Conseil
Si l’ordinateur contient des logiciels malveillants, des virus ou d’autres logiciels malveillants, cela peut également causer de nombreux problèmes. Comment supprimer un virus et un malware de mon ordinateur.
Trop de programmes ouverts
Chaque programme ou fenêtre que vous ouvrez sur votre ordinateur utilise une partie de ses ressources pour continuer à fonctionner. Si vous avez trop de programmes ouverts en même temps, votre ordinateur risque de manquer de ressources et, par conséquent, de se bloquer. Essayez d’exécuter un seul programme à la fois pour vous assurer que votre blocage n’est pas causé par plusieurs programmes exécutés en même temps.
– Problème lié au pilote
Un blocage de l’ordinateur peut également être causé par des pilotes obsolètes ou corrompus . Par exemple, s’il existe un problème avec les pilotes de votre carte vidéo, votre ordinateur pourrait se bloquer pendant que vous jouez à un jeu.
Tout d’abord, assurez-vous qu’aucune erreur n’existe dans le Gestionnaire de périphériques Windows en ouvrant le Gestionnaire de périphériques et en vérifiant qu’aucun « Autres périphériques » n’est répertorié. Vous souhaitez également vérifier la liste des appareils pour voir si l’un d’entre eux comporte un point d’exclamation jaune ou un X rouge à côté d’eux.
Comment ouvrir le Gestionnaire de périphériques Windows.
Comment identifier les problèmes dans le Gestionnaire de périphériques Windows.
Ensuite, assurez-vous que vous disposez des derniers pilotes pour tous les principaux périphériques de votre ordinateur (vidéo, son, modem et réseau). Pour une liste des pages d’aide relatives aux pilotes, consultez notre index des pilotes .
Problème lié au système d’exploitation
Assurez-vous que votre système d’exploitation dispose de toutes les dernières mises à jour installées.
Comment mettre à jour un ordinateur Microsoft Windows.
– Problème lié à la chaleur
Si le processeur de l’ordinateur devient trop chaud, l’ordinateur peut geler. Si vous avez récemment entendu des bruits anormaux provenant de votre ordinateur, comme un grincement aigu, cela pourrait indiquer un ventilateur défaillant.
Vérifiez que le ventilateur du bloc d’alimentation fonctionne en examinant l’arrière de l’ordinateur et en voyant si le ventilateur bouge et se déplace sans problème. Pour les autres fans de l’ ordinateur , vous disposez de plusieurs options. Vous pouvez soit ouvrir l’ordinateur et l’inspecter physiquement, soit, si le régime (tours par minute) est mentionné dans la configuration du BIOS, assurez-vous qu’il ne signale aucune erreur.
– Donnez du temps à l’ordinateur
Attendez. Donnez à l’ordinateur quelques minutes pour traiter. Parfois, un ordinateur peut sembler gelé, mais il est seulement lent ou occupé à traiter une tâche complexe.
Mon ordinateur est lent, que puis-je faire pour y remédier ?
– L’ordinateur est-il bloqué ?
Voyant de verrouillage numérique du clavier de l’ordinateur
Vérifiez si l’ordinateur répond en appuyant Caps Lock sur le clavier et en observant la LED Caps Lock (diode électroluminescente) pour voir si elle s’allume et s’éteint.
Si rien ne se passe, l’ordinateur est bloqué et vous devez redémarrer l’ordinateur . Si l’ordinateur peut activer et désactiver le verrouillage des majuscules, passez à l’ étape suivante .
– Fin de tâche, le programme ne répond pas
Si le verrouillage des majuscules peut s’activer et se désactiver, Windows fonctionne toujours, mais un autre programme peut ne pas répondre, provoquant le blocage de l’ordinateur. Appuyez sur Ctrl+ Alt +Suppr pour ouvrir le Gestionnaire des tâches de Windows . Si le Gestionnaire des tâches peut s’ouvrir, mettez en surbrillance le programme qui ne répond pas et choisissez Fin de tâche , ce qui devrait débloquer l’ordinateur.
Note
Cela peut encore prendre quelques secondes pour que le programme qui ne répond pas soit terminé après avoir choisi Fin de tâche.
Si le Gestionnaire des tâches s’ouvre mais que la souris ne fonctionne toujours pas, il peut s’agir d’un problème avec la souris.
La souris n’est pas détectée ou ne fonctionne pas sous Windows.
Pourquoi le pavé tactile de ma souris d’ordinateur portable ne fonctionne-t-il pas ?
Redémarrer un ordinateur gelé
Si aucune des étapes ci-dessus ne vous aide, vous devez redémarrer l’ordinateur. Pour redémarrer un ordinateur gelé, maintenez enfoncé le bouton d’alimentation jusqu’à ce que l’ordinateur s’éteigne. Une fois l’ordinateur éteint, attendez quelques secondes, rallumez-le et laissez-le démarrer comme d’habitude.
Note
Pendant le processus de démarrage de l’ordinateur, vous pouvez voir un écran vous demandant si vous souhaitez démarrer l’ordinateur en mode sans échec ou démarrer Windows normalement. Choisissez l’ option Démarrer Windows normalement et voyez si Windows démarre sans erreur.
Qu’arrive-t-il à tout travail non enregistré ?
Tout travail non enregistré est perdu lorsqu’un ordinateur gelé doit être redémarré. Dans certaines situations, certains programmes peuvent enregistrer automatiquement votre travail toutes les quelques minutes. Si le programme que vous utilisez effectue cette action, vous pouvez récupérer le travail jusqu’au dernier état enregistré automatiquement.
Résoudre le problème du matériel ou du pilote de périphérique
Si vous avez essayé toutes les étapes ci-dessus et que l’ordinateur se bloque toujours, il se peut qu’il y ait un matériel défectueux ou qu’un pilote de périphérique ne fonctionne pas correctement. Un disque dur défectueux , une barrette de RAM (mémoire vive), une carte vidéo ou un autre élément matériel peut provoquer le blocage d’un ordinateur. Un pilote de périphérique peut également provoquer le blocage d’un ordinateur s’il est obsolète, en conflit avec un autre pilote ou s’il ne fonctionne pas correctement.
Si vous déterminez qu’un élément matériel défectueux est à l’origine du blocage, remplacez le matériel immédiatement pour éviter d’endommager davantage l’ordinateur. Si un pilote de périphérique est défectueux, téléchargez le dernier pilote sur le site Web du fabricant et installez-le avant que l’ordinateur ne se bloque. Vous pouvez également utiliser un autre ordinateur pour télécharger le pilote et essayer d’installer le pilote sur votre ordinateur.
Si vous ne pouvez pas installer le dernier pilote avant que l’ordinateur ne se bloque, une autre option consiste à démarrer l’ordinateur en mode sans échec. Une fois en mode sans échec, vous pouvez accéder au Gestionnaire de périphériques et désinstaller le périphérique matériel correspondant au pilote de périphérique qui ne fonctionne pas correctement. Ensuite, redémarrez l’ordinateur et chargez-le normalement sous Windows. Windows devrait détecter le matériel que vous avez désinstallé et essayer de réinstaller le pilote de périphérique. Ce processus peut suffire à résoudre le problème et à empêcher de nouveaux blocages. Vous pouvez également essayer d’installer le dernier pilote à ce stade pour vous assurer que votre ordinateur est à jour pour ce pilote de périphérique.
Comment ouvrir le mode sans échec.
Comment ouvrir le Gestionnaire de périphériques Windows.
Vous pouvez également essayer d’accéder au BIOS de l’ordinateur (système d’entrée/sortie de base) et de désactiver tout matériel défectueux pour voir si cela empêche le blocage. Si cela vous aide, envisagez de remplacer ce matériel.
Autres causes possibles du gel d’un ordinateur
Un ordinateur peut se bloquer ou se bloquer pour de nombreuses raisons. Certaines causes courantes supplémentaires sont les suivantes.
Si l’ordinateur ne dispose pas de suffisamment de mémoire, l’exécution d’un trop grand nombre de programmes peut entraîner le blocage de votre ordinateur en raison d’un manque de ressources système. Si votre ordinateur se bloque fréquemment lors de l’exécution de plusieurs programmes, vous devrez peut-être installer davantage de mémoire sur l’ordinateur. Voir : Comment installer la mémoire de l’ordinateur (RAM).
Si le processeur de l’ordinateur (unité centrale de traitement) ou la carte vidéo génère trop de chaleur, l’ordinateur peut se bloquer par mesure de prévention des dommages. Vérifiez la carte vidéo et le processeur pour vous assurer que ces composants ne surchauffent pas. Voir : Comment déterminer la température du processeur.
Les fichiers corrompus du système d’exploitation peuvent causer de nombreux problèmes, notamment le blocage de l’ordinateur. Les fichiers corrompus provoquent des erreurs potentiellement fatales, entraînant le blocage de l’ordinateur et son absence de réponse. Essayez de restaurer Windows à une date et une heure antérieures lorsque le problème ne se produisait pas. Voir : Comment restaurer Windows vers une copie antérieure.
Il existe plusieurs raisons pour lesquelles un ordinateur Windows peut redémarrer automatiquement sans avertissement. Voici quelques scénarios courants :
Redémarrage après un écran bleu ou une erreur d’arrêt :
Pour éviter qu’un problème logiciel ou de pilote ne provoque des redémarrages répétés après une erreur d’arrêt, vous pouvez désactiver le redémarrage automatique. Voici comment faire : Ouvrez les Paramètres système avancés en utilisant le menu WinX de Windows 10.
Cliquez sur Démarrage et récupération.
Décochez la case Redémarrer automatiquement.
Cela permettra d’afficher le message d’erreur lors d’un plantage, ce qui facilitera le dépannage.
Redémarrage en raison d’une panne matérielle :
Une défaillance matérielle ou une instabilité du système peut entraîner le redémarrage automatique de l’ordinateur. Cela peut être dû à des problèmes avec la RAM, le disque dur, l’alimentation, la carte graphique ou des périphériques externes. La surchauffe ou un problème de BIOS peuvent également être en cause.
Redémarrage après chaque mise à jour Windows :
Si votre ordinateur redémarre systématiquement après chaque mise à jour Windows, vérifiez les mises à jour récentes et recherchez des correctifs ou des solutions spécifiques.
Problèmes de pilote provoquant des redémarrages :
Si votre ordinateur redémarre systématiquement après chaque mise à jour de Windows, vérifiez si des pilotes incompatibles ou des logiciels tiers provoquent ce comportement.
Problèmes de pilote provoquant des redémarrages :
Des pilotes obsolètes ou défectueux peuvent entraîner des redémarrages inattendus. Assurez-vous que vos pilotes sont à jour.
Des pilotes obsolètes, corrompus ou incompatibles peuvent entraîner des redémarrages inattendus. Assurez-vous que vos pilotes sont à jour.
Logiciels malveillants :
Des logiciels malveillants peuvent également causer des redémarrages automatiques. Analysez votre système à la recherche de programmes indésirables.
Analysez votre système à la recherche de logiciels malveillants.
Si vous pouvez identifier la cause probable, vous pourrez mieux résoudre le problème. N’hésitez pas à consulter des ressources supplémentaires pour approfondir la résolution des problèmes d’arrêt inattendu de Windows.
Les écrans bleus d’erreur (ou BSOD, pour Blue Screen of Death) sont souvent déconcertants, mais il existe des moyens de les résoudre. Voici quelques étapes que vous pouvez suivre pour corriger ces erreurs sous Windows :
Vérifiez les pilotes : Les pilotes obsolètes ou incompatibles peuvent provoquer des écrans bleus. Mettez à jour vos pilotes, en particulier ceux liés à la carte graphique, au son et au réseau.
Vérifiez la mémoire : Une mémoire défectueuse peut également causer des BSOD. Utilisez l’outil de diagnostic de mémoire Windows (Windows Memory Diagnostic) pour vérifier votre RAM.
Analysez les fichiers d’image mémoire : Lorsqu’un BSOD se produit, Windows crée des fichiers d’image mémoire qui contiennent des informations sur l’état du système au moment du crash. Vous pouvez analyser ces fichiers pour identifier la cause de l’erreur. Voici les types d’images mémoire courants :
Image mémoire complète : Contient toute la mémoire physique utilisée par Windows au moment du crash. C’est le fichier d’image mémoire le plus volumineux.
Image mémoire du noyau : Contient uniquement la mémoire utilisée par le noyau au moment du crash. Plus petit et plus rapide à exécuter que l’image mémoire complète.
Image mémoire partielle (256 Ko) : Le plus petit fichier d’image mémoire, utile sur des systèmes avec peu d’espace disque.
Vidage mémoire automatique : Contient les mêmes informations que l’image mémoire du noyau.
Vidage mémoire actif : Similaire à l’image mémoire complète, mais exclut la mémoire des machines virtuelles Hyper-V.
Utilisez les codes d’arrêt : Les BSOD affichent souvent un code d’arrêt (par exemple, 0x000000D1 pour DRIVER_IRQL_NOT_OR_EQUAL). Recherchez ce code pour obtenir des informations spécifiques sur l’erreur.
Supprimez les logiciels récemment installés : Si vous avez ajouté un logiciel juste avant l’apparition de l’écran bleu, désinstallez-le et vérifiez si le problème persiste.
Vérifiez les mises à jour Windows : Assurez-vous que votre système est à jour en installant les dernières mises à jour de Windows.
Examinez les problèmes matériels : Vérifiez les composants matériels tels que le disque dur, la carte graphique et la RAM pour détecter d’éventuels problèmes.
N’oubliez pas de redémarrer votre ordinateur après chaque étape pour voir si le problème est résolu. Si les BSOD persistent, consultez les ressources spécifiques à votre code d’arrêt pour des solutions plus ciblées
Les fichiers DLL manquants peuvent causer des problèmes sur votre système Windows. Voici quelques étapes pour résoudre ce problème :
Utilisez l’outil Vérificateur des fichiers système (SFC) :
Ouvrez une invite de commandes avec élévation de privilèges.
Si vous utilisez Windows 10, 8.1 ou 8, exécutez d’abord l’outil Gestion et maintenance des images de déploiement (DISM) avant le Vérificateur de fichiers système.
Tapez la commande suivante et appuyez sur Entrée : DISM.exe /Online /Cleanup-image /Restorehealth
Ensuite, à l’invite de commandes, tapez : sfc /scannow
Cette commande analyse les fichiers système protégés et remplace les fichiers endommagés.
Téléchargez les fichiers DLL manquants :
Vous pouvez télécharger les fichiers DLL manquants ou corrompus depuis des sources fiables et les placer dans le dossier système.
Mettez à jour le Redistribuable Microsoft Visual C++ :
Certains programmes nécessitent des versions spécifiques du Redistribuable Microsoft Visual C++. Assurez-vous que vous avez les dernières mises à jour installées.
Restaurez votre système :
Si vous soupçonnez que des modifications ont causé le problème des fichiers DLL manquants, utilisez la restauration du système pour revenir à un état antérieur.
N’oubliez pas de redémarrer votre ordinateur après chaque étape pour vérifier si le problème est résolu. Si les fichiers DLL manquants persistent, consultez des ressources spécifiques à votre situation pour des solutions plus ciblées.
Les programmes qui ne répondent plus sont une source de frustration, mais il existe des moyens de résoudre ce problème sous Windows. Voici quelques étapes que vous pouvez suivre pour y remédier :
Vérifiez les ressources disponibles :
Parfois, un manque de ressources informatiques (mémoire, CPU, etc.) peut empêcher un programme de démarrer ou de s’exécuter correctement. Assurez-vous que votre ordinateur dispose des ressources nécessaires.
Vérifiez les fichiers et entrées de registre du programme :
Des fichiers ou des entrées de registre corrompus peuvent provoquer des problèmes. Essayez de réparer le programme en utilisant les options de réparation disponibles.
Incompatibilité avec la version du système d’exploitation :
Certains programmes peuvent ne pas être compatibles avec la version de Windows que vous utilisez. Assurez-vous que le programme est compatible avec votre système d’exploitation.
Conflits entre programmes :
Parfois, deux programmes peuvent entrer en conflit, ce qui peut entraîner des problèmes de non-réponse. Essayez de fermer d’autres programmes pour voir si cela résout le problème.
Logiciels malveillants :
Votre ordinateur pourrait être infecté par un logiciel malveillant. Exécutez une analyse antivirus pour vérifier si c’est le cas.
Restauration du système :
Si vous soupçonnez que des modifications ont causé le problème, utilisez la restauration du système pour revenir à un état antérieur où le programme fonctionnait correctement.
N’oubliez pas de redémarrer votre ordinateur après chaque étape pour vérifier si le problème est résolu. Si les programmes continuent de ne pas répondre, consultez des ressources spécifiques à votre situation pour des solutions plus ciblées.
Un disque dur qui se remplit peut entraîner des problèmes de performances et d’espace de stockage insuffisant. Voici quelques étapes pour libérer de l’espace sur votre disque dur sous Windows :
Utilisez l’Assistant Stockage :
Dans Windows 11, sélectionnez Démarrer > Paramètres > Système > Stockage. Activez l’Assistant Stockage pour que Windows supprime automatiquement les fichiers inutiles.
Dans Windows 10, appuyez simultanément sur les touches Windows + I, puis cliquez sur Système > Stockage. Activez également l’Assistant Stockage ici.
Nettoyez les fichiers temporaires :
Dans Windows 11, ouvrez l’Explorateur de fichiers, sélectionnez votre lecteur, puis cliquez sur Nettoyer les fichiers système. Cochez les éléments à supprimer.
Dans Windows 10, tapez cleanmgr dans la zone de recherche près du bouton Démarrer, puis cliquez sur Nettoyer maintenant.
Supprimez les fichiers personnels inutiles :
Triez vos fichiers et supprimez ceux que vous n’utilisez plus.
Déplacez des fichiers vers un dispositif de stockage externe si nécessaire.
Activez les fichiers à la demande de OneDrive :
Si vous utilisez OneDrive, activez l’option Fichiers à la demande pour économiser de l’espace local.
Exécutez un antivirus :
Parfois, des logiciels malveillants peuvent occuper de l’espace. Scannez votre ordinateur avec un antivirus.
N’oubliez pas de redémarrer votre ordinateur après chaque étape pour vérifier si le problème est résolu. Si vous continuez à manquer d’espace, envisagez d’ajouter un périphérique de stockage externe ou de réinstaller Windows.
Réinitialiser un disque dur et réinstaller le système d’exploitation peut être nécessaire pour résoudre des problèmes ou pour repartir à zéro. Voici comment procéder sous Windows :
Réinitialisation sous Windows 10:
Cliquez sur le menu Démarrer.
Sélectionnez Paramètres.
Allez dans Mise à jour et sécurité.
Cliquez sur Récupération.
Choisissez Commencer sous Réinitialiser ce PC.
Sélectionnez Supprimer tout pour effacer toutes les applications et données personnelles.
Suivez les instructions pour réinitialiser Windows.
Formater un second disque dur dans Windows:
Appuyez sur ⊞ Win + S pour ouvrir la barre de recherche.
Tapez gestion.
Cliquez sur Gestion de l’ordinateur.
Sélectionnez Gestion des disques sous Stockage.
Faites un clic droit sur le disque dur à réinitialiser et choisissez Formater.
N’oubliez pas de sauvegarder vos données importantes avant de procéder à la réinitialisation. Si vous avez besoin de plus de détails, consultez des ressources spécifiques à votre situation.
Arrêter l’écran sous Windows 10
L’arrêt d’un ordinateur ferme tous les programmes ouverts et quitte le système d’exploitation en toute sécurité afin que le matériel ne soit pas endommagé et que vos fichiers ne soient pas corrompus. Pour savoir comment éteindre correctement votre ordinateur, choisissez votre système d’exploitation dans la liste ci-dessous et suivez les étapes.
Conseil
Si vous ne savez pas quel système d’exploitation (système d’exploitation) votre ordinateur exécute, consultez : Comment trouver quel système d’exploitation se trouve sur un ordinateur.
Note
Si l’ordinateur semble gelé, consultez : Que dois-je faire lorsqu’un ordinateur se bloque ou se bloque ?
Windows 11.
Windows 10.
Arrêter sous Windows 11
Appuyez Windows key sur la touche du clavier ou cliquez sur Démarrer .
Dans le menu Démarrer , cliquez sur l’ icône Alimentation dans le coin inférieur droit.
Sélectionnez Arrêter dans le menu d’alimentation.
-ou-
Appuyez sur Ctrl + Alt + Del , cliquez sur l’ icône d’alimentation dans le coin inférieur droit de l’écran et sélectionnez Arrêter dans le menu.
-ou-
Depuis le bureau Windows , appuyez sur Alt+F4 (qui peut également être utilisé pour terminer des programmes) jusqu’à ce que vous arriviez à l’écran Arrêter Windows. Ensuite, sélectionnez Arrêter dans le menu déroulant et cliquez sur le Bouton OK.
Arrêter Windows 11
Conseil
Si vous n’avez pas de souris , utilisez les touches fléchées Tab et pour basculer entre les champs. Utilisez la touche ou pour sélectionner l’ option Arrêter .
Arrêter sous Windows 10
Appuyez Windows key sur la touche du clavier ou cliquez sur Démarrer .
Dans le menu Démarrer, cliquez sur l’ icône Alimentation .
Bouton d’alimentation sous Windows 10.
Sélectionnez Arrêter dans le menu contextuel .
Arrêtez le sélecteur dans Windows 10.
-ou-
Appuyez sur Ctrl + Alt + Del , cliquez sur l’ icône d’alimentation dans le coin inférieur droit de l’écran et sélectionnez Arrêter dans le menu.
-ou-
Depuis le bureau Windows , appuyez sur Alt+F4 (qui peut également être utilisé pour terminer des programmes) jusqu’à ce que vous arriviez à l’écran Arrêter Windows illustré ici. Ensuite, sélectionnez Arrêter dans le menu déroulant et cliquez sur le Bouton OK.
Arrêter Windows 10
Conseil
Si vous n’avez pas de souris , utilisez les touches fléchées Tab et pour basculer entre les champs. Utilisez la touche ou pour sélectionner l’ option Arrêter .
Après l’installation d’un nouveau logiciel sous Windows, il est possible de rencontrer des problèmes. Voici quelques étapes pour résoudre ces problèmes :
Libérez de l’espace disque : Assurez-vous d’avoir suffisamment d’espace libre sur votre disque dur pour exécuter les mises à jour et les opérations liées au nouveau logiciel.
Redémarrez votre ordinateur : Parfois, un simple redémarrage peut résoudre les problèmes après l’installation d’un logiciel.
Vérifiez les pilotes tiers : Mettez à jour les pilotes de périphériques tiers pour assurer la compatibilité avec le nouveau logiciel¹.
Consultez le Gestionnaire de périphériques : Vérifiez s’il y a des erreurs signalées pour vos périphériques. Si oui, essayez de résoudre ces problèmes.
Désinstallez les logiciels de sécurité tiers : Temporairement désactivez les logiciels antivirus ou de sécurité tiers, car ils peuvent interférer avec l’installation du nouveau logiciel.
Corrigez les erreurs de disque dur : Utilisez des outils de vérification de disque pour réparer les éventuelles erreurs sur votre disque¹.
Restaurez et réparez les fichiers système : Si le nouveau logiciel a causé des problèmes, envisagez de restaurer votre système à un point antérieur ou d’utiliser des outils de réparation système.
N’oubliez pas de sauvegarder vos fichiers personnels avant d’effectuer toute modification. Si vous rencontrez des codes d’erreur spécifiques ou si l’installation ne se termine pas, consultez les ressources fournies par Microsoft pour des solutions plus avancées.
Microsoft Windows et les logiciels utilisent des exceptions pour permettre à Windows ou à d’autres logiciels de communiquer en couches et de communiquer les erreurs ou les exceptions. Si un programme reçoit une exception non valide ou inconnue, vous rencontrez une exception fatale. Les exceptions fatales sont également appelées Fatal 0E ou improprement Fatal OE .
Lorsqu’une exception fatale est rencontrée, l’erreur se présente au format suivant.
Une exception fatale <YZ> s’est produite à xxxx:xxxxxxxx
Dans l’exemple ci-dessus, YZ représente l’exception réelle du processeur ; cela peut aller de 00 à 0F. Chacune de ces exceptions de processeur est expliquée sous informations détaillées .
Après l’exception du processeur se trouve le pointeur d’instruction amélioré vers le segment de code et l’adresse 32 bits où l’exception d’erreur s’est produite.
Rechercher l’erreur
Souvent, la méthode la plus simple et la plus rapide pour localiser la cause d’une exception fatale consiste à rechercher l’erreur. Cependant, savoir quoi rechercher peut s’avérer difficile en raison des messages d’exception fatales énigmatiques. Vous trouverez ci-dessous des conseils sur la façon de rechercher ces erreurs.
L’exception fatale comporte un code à deux caractères. Par exemple, si le « 0E » est présent, utilisez-le dans le cadre de votre recherche.
Ensuite, le message d’erreur doit contenir un pointeur (par exemple, « 0028:c001e36 »). Même s’il peut s’agir d’une recherche, il est généralement propre à votre ordinateur. Si vous ne trouvez aucun résultat de recherche, excluez-le de votre recherche.
Enfin, de nombreux messages d’erreur d’exception fatale contiennent un fichier qui a généré l’erreur, souvent un fichier VXD (Virtual Device Driver). Si l’erreur d’exception fatale fait référence à un fichier .VXD, incluez-le dans votre recherche. Le fichier VXD peut également être répertorié sous le nom « VXD VWIN32 », c’est-à-dire vwin32.vxd.
Si la recherche de l’erreur d’exception fatale ne renvoie pas de résultats ou ne permet pas de résoudre votre problème, passez aux sections suivantes.
Restaurer Windows vers une copie antérieure
Si cela a récemment commencé et que vous exécutez Windows XP ou une version ultérieure, restaurez Windows vers une copie antérieure.
Comment restaurer Windows vers une copie antérieure.
Mettre à jour le logiciel ou rechercher des correctifs logiciels
Si vous rencontrez des erreurs de page non valides dans un seul programme, vérifiez que le programme est compatible avec le système d’exploitation de l’ordinateur. Vérifiez également auprès du fabricant ou du fournisseur du programme si des correctifs ou des mises à jour sont disponibles.
Il est également important de disposer de toutes les dernières mises à jour Windows.
Comment mettre à jour un ordinateur Microsoft Windows.
Pilotes matériels
Si des exceptions fatales se produisent lors de l’utilisation d’un périphérique matériel (par exemple, lorsque vous imprimez), les pilotes du périphérique entrent en conflit avec un autre périphérique, sont corrompus ou comportent d’autres erreurs.
Les pilotes vidéo sont également connus pour provoquer des messages d’erreur d’exception fatale. La carte vidéo étant toujours utilisée, il est difficile de savoir si elle est à l’origine de l’erreur. Par conséquent, nous recommandons toujours d’avoir les derniers pilotes vidéo sur votre ordinateur.
Visitez le site Web du fabricant et obtenez les derniers logiciels et pilotes. Consultez la page des pilotes d’ordinateur pour une liste des fabricants de matériel.
Logiciel ou matériel récemment installé
Si vous avez récemment installé un nouveau logiciel ou matériel , désinstallez- le ou réinstallez-le pour vérifier qu’il n’est pas à l’origine de votre problème. Avec un périphérique matériel, visitez le site Web du fabricant et obtenez les derniers logiciels ou pilotes. Consultez la page des pilotes d’ordinateur pour une liste des fabricants de matériel.
Supprimer tous les TSR
Désactivez tous les TSR ou programmes exécutés en arrière-plan, car des erreurs d’exception fatales peuvent être provoquées par des conflits entre deux ou plusieurs programmes ouverts et en cours d’exécution.
Comment supprimer les TSR et les programmes de démarrage.
Supprimer tous les fichiers temporaires du programme
Supprimez tous les fichiers temporaires qui peuvent encore se trouver sur le disque dur des programmes en cours d’exécution ou précédemment.
Comment afficher et supprimer les fichiers de programme temporaires.
Ordinateur overclocké
Si vous avez overclocké un composant de l’ordinateur, réglez l’ordinateur sur ses paramètres d’usine pour vérifier que le composant overclocké n’est pas à l’origine du problème.
Vérifiez que votre ordinateur dispose de plus de 200 Mo disponibles
Si votre ordinateur manque d’espace sur le disque dur, la taille de votre fichier d’échange Windows ne peut pas augmenter en cas de besoin, ce qui provoque des erreurs.
Comment connaître la quantité d’espace disponible sur le disque dur.
Exécutez ScanDisk et défragmentation
Exécutez ScanDisk et Defrag sur le disque dur. Le disque dur peut avoir un problème, entraînant la corruption ou l’invalidité du fichier d’échange ou des fichiers de données.
Comment utiliser Microsoft ScanDisk.
Comment exécuter Microsoft Defrag.
Problème lié à la chaleur
Vérifiez que tous les ventilateurs de votre ordinateur fonctionnent correctement. Si tous les ventilateurs fonctionnent, il se peut que vous n’ayez pas assez de ventilateurs et que votre ordinateur surchauffe. Un ordinateur en surchauffe peut provoquer plusieurs problèmes, y compris des exceptions fatales.
Comment savoir à quel point le processeur fonctionne.
Désactiver le cache externe dans CMOS
Si disponible, entrez la configuration CMOS de votre ordinateur et désactivez le cache externe . Si cela résout votre problème, vous rencontrez probablement un problème lié à la chaleur.
Comment entrer et quitter la configuration du BIOS ou du CMOS.
Tension du cœur du processeur
Si disponible, vérifiez dans la configuration CMOS que la tension du cœur du CPU (unité centrale de traitement) est définie selon les spécifications d’usine. Consultez la documentation de votre carte mère, qui se trouve sur le site Web du fabricant de votre carte mère .
Mauvaise mémoire, bits invalides ou mémoire physiquement mauvaise
Une mauvaise mémoire informatique est également une cause fréquente d’erreurs d’exception fatales. Si vous avez récemment ajouté de la mémoire à l’ordinateur, nous vous recommandons de la supprimer d’abord pour vérifier que vous ne rencontrez pas de conflits.
Si aucune mémoire n’a été récemment ajoutée à l’ordinateur et que vous avez essayé toutes les recommandations ci-dessus, testez la mémoire de votre ordinateur pour détecter les erreurs.
Comment tester la mémoire de l’ordinateur pour déterminer si elle est défectueuse.
Informations étendues
Vous trouverez ci-dessous une liste des exceptions de processeur les plus courantes, allant de 00 à 0F.
00 = Diviser le défaut
Une division par zéro est tentée ou si le résultat de l’opération ne rentre pas dans l’opérande de destination.
02 = interruption NMI
L’interruption 2 est réservée à la condition d’interruption matérielle non masquable. Aucune exception n’est interceptée via l’interruption 2.
04 = Siphon de trop-plein
L’instruction INTRO a été exécutée et le bit OF est mis à 1.
05 = Défaut de vérification des limites
L’index du tableau est hors plage.
06 = Défaut Opcode invalide
Cette erreur est provoquée par l’une des conditions ci-dessous.
Processeur tentant de décoder une configuration binaire qui ne correspond à aucune instruction informatique légale .
Le processeur tente d’exécuter une instruction contenant des opérandes non valides .
Processeur tentant d’exécuter une instruction en mode protégé lors de l’exécution en mode virtuel 8086 .
Processeur tentant d’exécuter un préfixe LOCK avec une instruction qui ne peut pas être verrouillée.
07 = Défaut coprocesseur non disponible
Cette erreur peut se produire si aucun coprocesseur mathématique n’est présent. Cette erreur peut également se produire lorsque le coprocesseur mathématique est utilisé et qu’un changement de tâche est exécuté.
08 = Double faute
Cette erreur se produit lorsque le traitement d’une exception déclenche une deuxième exception.
09(0D) = Dépassement du segment du coprocesseur
L’ opérande à virgule flottante est en dehors du segment .
10 (0 Ah/0 A) = défaut de segment d’état de tâche non valide
Il existe plusieurs causes possibles, car le segment d’état de tâche contient plusieurs descripteurs.
11(0Bh) = Défaut absent
L’interruption non présente permet au système d’exploitation d’implémenter la mémoire virtuelle via le mécanisme de segmentation. Le défaut 0B se produit lorsque ce segment n’est pas disponible.
12(0Ch) = Défaut de pile
L’instruction fait référence à la mémoire au-delà de la limite du segment de pile.
13(0dh) = Défaut de protection générale
La condition n’est couverte par aucune des autres exceptions de processeur . L’exception indique que ce programme a été corrompu en mémoire, ce qui a entraîné l’arrêt immédiat du programme.
Comment réparer un défaut de protection générale.
14(0eh) = Défaut de page
La règle de protection contre la pagination est violée. En d’autres termes, lorsque la récupération échoue, les données récupérées ne sont pas valides ou le code à l’origine de l’erreur a enfreint la règle de protection du processeur.
16(10h) = Défaut erreur coprocesseur
Une exception à virgule flottante non masquée a signalé une instruction précédente.
17(11h) = Défaut de contrôle d’alignement
Utilisé uniquement sur les ordinateurs 80486 . Causé lorsque le code s’exécutant avec le privilège d’anneau 3 tente d’accéder à un opérande de mot qui n’est pas divisible par quatre, ou à un réel long ou temporaire dont l’adresse n’est pas divisible par huit.
Les opérations illégales sur un ordinateur peuvent être causées par des logiciels malveillants ou des virus. Voici quelques étapes pour identifier et réparer les problèmes liés à ces infections :
Identification :
Symptômes courants d’une infection : ralentissement de l’ordinateur, fenêtres contextuelles suspectes, comportement anormal du système.
Utilisez des logiciels d’analyse pour détecter les programmes malveillants.
DISM (Deployment Image Servicing and Management) est un outil intégré à Windows qui peut vérifier et réparer les fichiers système corrompus. Dans le Terminal Windows, tapez la commande DISM /Online /Cleanup-Image /RestoreHealth.
Réparation :
Restauration du système : Appuyez sur Win + R, puis entrez rstrui.exe.
Sélectionnez un point de restauration système antérieur au problème rencontré et suivez les instructions pour terminer la restauration.
Réparation des programmes : Allez dans Programmes > Programmes et fonctionnalités.
Cliquez avec le bouton droit sur le programme à corriger et sélectionnez Réparer ou Modifier.
Prévention :
Sauvegardez régulièrement vos données importantes.
Mettez à jour votre système d’exploitation et vos logiciels.
Évitez les sites douteux et ne téléchargez que des fichiers provenant de sources fiables.
N’oubliez pas que certaines infections peuvent nécessiter une réinstallation du système d’exploitation pour garantir une résolution complète. Si vous avez des doutes, nous consulter.
Lorsque vous rencontrez des opérations illégales sur un ordinateur, il est essentiel de dépanner et de résoudre les problèmes sous-jacents. Voici quelques étapes pour vous aider à résoudre ces problèmes :
Programmes Terminate-and-Stay-Resident (TSR) et logiciels tiers :
Fermez tous les programmes TSR ou applications tierces exécutés en arrière-plan. Ceux-ci peuvent souvent donner lieu à des opérations illégales.
Si le problème survient lors de l’exécution d’un jeu ou d’un programme spécifique, fermez les autres programmes ouverts et TSR.
Supprimez les TSR et les programmes de démarrage inutiles. Redémarrez votre ordinateur après la suppression pour vérifier si les messages d’opération illégale persistent.
Vérifiez la compatibilité et les mises à jour du programme :
Vérifiez que le programme à l’origine des opérations illégales est compatible avec votre version de Windows.
Vérifiez auprès du développeur les correctifs ou mises à jour disponibles.
Gardez à l’esprit que les logiciels peuvent nécessiter plusieurs correctifs et mises à jour au cours de leur cycle de vie.
Erreurs de lecture de données :
Si vous rencontrez des opérations illégales lors de l’exécution d’un programme ou d’un jeu à partir d’un CD, assurez-vous que le CD est propre.
Pour les jeux sur disquettes ou autres lecteurs amovibles, exécutez ScanDisk pour vérifier les erreurs physiques.
Installez des programmes sur un disque dur sain et défragmenté pour éviter les problèmes.
Fichiers corrompus :
Des fichiers corrompus, défectueux ou manquants peuvent entraîner des opérations illégales.
Désinstallez et réinstallez le programme problématique pour remplacer ou réparer les fichiers endommagés lors de la réinstallation.
Gestionnaires de mémoire et pilotes vidéo :
Si vous utilisez un gestionnaire de mémoire, désactivez-le ou désinstallez-le temporairement pour exclure son impact.
Des pilotes vidéo incorrects ou obsolètes peuvent également causer des problèmes. Ajustez les paramètres de résolution et assurez-vous que vous disposez des derniers pilotes de carte vidéo.
N’oubliez pas que certaines infections ou problèmes graves peuvent nécessiter une réinstallation du système d’exploitation pour une résolution complète. En cas de doute, consultez nous pour obtenir de l’aide.
L’erreur DÉFAUT DE PAGE DANS UNE ZONE NON PAGINÉE est également appelée erreur PAGE_FAULT_IN_NONPAGED_AREA, et son code d’erreur est 0x00000050. Elle provoque un écran bleu de la mort (BSOD), ce qui est plutôt ennuyeux. Voici quelques raisons possibles derrière cette erreur :
Zone Non Paginée :
La ZONE NON PAGINÉE contient des données très importantes pour le fonctionnement du système.
Ces données sont continuellement stockées dans la RAM car la ZONE NON PAGINÉE a toujours besoin d’accéder à ces données sans qu’elles soient échangées entre la RAM et le fichier de page.
Causes possibles :
Données manquantes : Cette erreur se produit lorsque Windows ne trouve pas les données qui devraient être stockées dans la zone non paginée.
Mauvais service système ou pilote : L’erreur peut également survenir lorsque le mauvais service système ou le mauvais code de pilote est installé sur l’ordinateur.
Matériel défectueux : Une RAM corrompue ou un secteur endommagé sur le disque dur peuvent provoquer l’erreur 0x00000050.
Logiciels antivirus et volumes NTFS corrompus : Ils peuvent également être à l’origine de cette erreur.
Solutions possibles :
Redémarrage : Essayez de redémarrer votre PC et vérifiez si l’erreur persiste.
Désactivation des logiciels antivirus : Si vous avez récemment installé un logiciel antivirus, désactivez-le pour résoudre cette erreur.
Vérification des pilotes de périphérique : Assurez-vous que vos pilotes sont à jour.
Utilisation de l’outil de diagnostic de la mémoire Windows : Vérifiez la RAM.
Exécution de l’utilitaire CHKDSK : Vérifiez les erreurs sur le disque dur.
Mise à jour du BIOS : Assurez-vous d’avoir la dernière version du BIOS.
Ajustement des paramètres du fichier d’échange : Augmentez la taille du fichier d’échange si nécessaire.
N’hésitez pas à nous consulter si vous continuez à rencontrer cette erreur.
Si Windows se bloque fréquemment ou ne répond plus, voici quelques étapes pour résoudre ce problème :
Réinitialisation matérielle :
Effectuez une réinitialisation matérielle en éteignant l’ordinateur, débranchant le cordon d’alimentation, puis appuyant sur le bouton d’alimentation pendant 15 secondes. Rebranchez et redémarrez l’ordinateur.
Fermeture des applications problématiques :
Fermez toutes les applications qui pourraient être à l’origine du blocage.
Assurez-vous que votre ordinateur dispose de suffisamment de mémoire et de ressources pour exécuter les programmes.
Vérification de la ventilation :
Nettoyez les fentes d’aération pour éviter toute surchauffe.
Assurez-vous que le ventilateur fonctionne correctement et que l’ordinateur ne surchauffe pas.
Mises à jour Windows :
Exécutez Windows Update pour vous assurer que votre système d’exploitation est à jour.
Mettre à jour les pilotes et les logiciels.
Diagnostic matériel :
Utilisez le logiciel propriétaire du PC Windows pour vérifier la RAM, le disque dur et d’autres composants.
Si le problème persiste, n’hésitez pas à nous consulter pour une assistance plus approfondie.
Les écrans bleus de la mort (BSOD) sont souvent déconcertants, mais il existe des étapes que vous pouvez suivre pour résoudre ces erreurs sur Windows. Voici quelques suggestions :
Annuler les modifications récentes :
Utilisez l’outil de restauration du système pour revenir à un point antérieur où votre ordinateur fonctionnait correctement.
Utilisez le Centre de maintenance pour rechercher des solutions aux problèmes.
Vérifiez les mises à jour de logiciel via Windows Update.
Recherchez des pilotes mis à jour sur le site web du fabricant.
Mode sans échec :
Si votre ordinateur ne démarre pas normalement, essayez de démarrer en mode sans échec. Cela désactive les pilotes et programmes tiers qui pourraient causer des problèmes.
Analysez les fichiers de vidage mémoire :
Lorsqu’un BSOD se produit, Windows crée un fichier de vidage mémoire (dump) qui peut aider à identifier la cause. Vous pouvez utiliser des outils comme BlueScreenView pour analyser ces fichiers.
Les fichiers de vidage mémoire sont de différents types : Image mémoire complète : Contient toute la mémoire physique utilisée par Windows au moment du crash.
Image mémoire du noyau : Contient uniquement la mémoire utilisée par le noyau au moment du crash.
Image mémoire partielle : Plus petit, utile sur des systèmes à espace disque limité.
Vidage mémoire automatique : Contient les mêmes informations que l’image mémoire du noyau.
Vidage mémoire actif : Similaire à l’image mémoire complète, mais exclut la mémoire des machines virtuelles Hyper-V.
Solutions spécifiques aux codes d’arrêt :
Voici quelques exemples de codes d’arrêt courants : 0x000000D1 : DRIVER_IRQL_NOT_OR_EQUAL
0x0000000A : IRQL_NOT_LESS_OR_EQUAL
0x00000050 : PAGE_FAULT_IN_NONPAGED_AREA
0x000000C2 : BAD_POOL_CALLER
0X000000ED : UNMOUNTABLE_BOOT
Recherchez des solutions spécifiques à ces codes d’arrêt.
Autres mesures :
Réparer Windows avec l’assistant en ligne de Microsoft.
Mettre à jour ou supprimer des pilotes.
Analyser votre ordinateur pour détecter d’éventuels malwares.
Exécuter le Vérificateur des fichiers système.
Analyser votre disque dur.
N’oubliez pas que la résolution des BSOD peut varier en fonction de la cause sous-jacente. Si vous continuez à rencontrer des erreurs, envisagez de consulter des ressources spécifiques à votre situation.
Pour réparer les fichiers .dll manquants ou endommagés dans Microsoft Windows, vous pouvez utiliser l’outil Vérificateur des fichiers système (SFC). Voici comment procéder :
Exécution de l’outil Vérificateur des fichiers système (SFC) : Ouvrez une invite de commandes avec élévation de privilèges. Pour ce faire, effectuez les opérations suivantes selon votre environnement : Si vous utilisez Windows 10, Windows 8.1 ou Windows 8, exécutez d’abord l’outil Gestion et maintenance des images de déploiement (DISM) de la boîte de réception avant d’exécuter le Vérificateur de fichiers système.
Taper la commande suivante, puis appuyez sur Entrée :DISM.exe /Online /Cleanup-image /Restorehealth
Laissez l’opération se terminer. DISM utilisera Windows Update pour fournir les fichiers nécessaires à la résolution des problèmes d’endommagement. Si votre client Windows Update est déjà endommagé, utilisez une installation de Windows en cours d’exécution comme source de réparation ou un dossier Windows côte à côte depuis un partage réseau ou un support amovible, tel que le DVD de Windows, comme source des fichiers.
À l’invite de commandes, tapez la commande suivante, puis appuyez sur Entrée :sfc /scannow
La commande sfc /scannow analyse tous les fichiers système protégés et remplace les fichiers endommagés par une copie mise en cache dans un dossier compressé sous %WinDir%\System32\dllcache. L’espace réservé %WinDir% représente le dossier du système d’exploitation Windows (par exemple, C:\Windows).
Ne fermez pas cette fenêtre d’invite de commandes tant que la vérification n’est pas entièrement terminée. Les résultats de l’analyse seront affichés une fois ce processus terminé.
Lorsque le processus est terminé, un des messages suivants peut s’afficher : Le programme de protection des ressources Windows n’a trouvé aucune violation d’intégrité. Cela signifie qu’aucun fichier système n’est manquant ou endommagé.
La protection des ressources Windows n’a pas réussi à effectuer l’opération demandée.
Ces étapes devraient vous aider à réparer les fichiers .dll manquants ou endommagés sur votre système Windows. Si vous continuez à rencontrer des problèmes, envisagez de consulter des ressources spécifiques à votre situation.
Il existe plusieurs raisons pour lesquelles les programmes Windows peuvent cesser de répondre. Voici quelques scénarios courants :
Manque de ressources informatiques :
Si votre ordinateur manque de mémoire, de puissance de traitement ou d’autres ressources, les programmes peuvent geler ou ne pas répondre.
Fichiers ou entrées de registre corrompus :
Des fichiers système corrompus ou des entrées de registre endommagées peuvent entraîner des problèmes de réponse des programmes.
Infection par un logiciel malveillant :
Les logiciels malveillants peuvent perturber le fonctionnement normal des programmes et les rendre non réactifs.
Conflits entre logiciels :
Parfois, deux programmes peuvent entrer en conflit, provoquant des problèmes de réponse.
Incompatibilité avec la version du système d’exploitation :
Certains programmes peuvent ne pas être compatibles avec la version spécifique de Windows que vous utilisez.
Pour résoudre ces problèmes, voici quelques étapes que vous pouvez suivre :
Réparation des programmes :
Dans Paramètres, accédez à Applications > Applications et fonctionnalités.
Sélectionnez l’application que vous souhaitez réparer.
Cliquez sur Options avancées et choisissez Réparer si disponible. Sinon, essayez de réinitialiser l’application.
Vous pouvez également utiliser le Panneau de configuration pour réparer des programmes.
Vérification des fichiers système :
Exécutez l’outil Vérificateur des fichiers système (SFC) pour rechercher et réparer les fichiers système corrompus.
Analyse antivirus/malware :
Scannez votre ordinateur à la recherche de logiciels malveillants.
Mises à jour de pilotes :
Assurez-vous que vos pilotes sont à jour.
Si vous continuez à rencontrer des problèmes, envisagez de consulter des ressources spécifiques à votre situation.
Pour libérer de l’espace sur le disque dur de votre ordinateur, voici quelques étapes que vous pouvez suivre :
Utilisez l’outil Vérificateur des fichiers système (SFC) :
Exécutez l’outil Vérificateur des fichiers système (SFC) pour rechercher et réparer les fichiers système corrompus. Voici comment procéder : Ouvrez une invite de commandes avec élévation de privilèges.
Tapez la commande suivante et appuyez sur Entrée :sfc /scannow
Cette commande analysera les fichiers système protégés et remplacera les fichiers endommagés par une copie mise en cache dans un dossier compressé sous %WinDir%\System32\dllcache.
Supprimez les fichiers temporaires et inutiles :
Utilisez l’outil Nettoyage de disque pour supprimer les fichiers temporaires, les fichiers inutilisés et les fichiers synchronisés avec le cloud.
Dans Paramètres, accédez à Système > Stockage > Recommandations de nettoyage. Sélectionnez les sections appropriées et cliquez sur le bouton Nettoyer.
Désinstallez les applications inutiles :
Utilisez Paramètres > Applications > Applications et fonctionnalités pour désinstaller les applications que vous n’utilisez plus.
Déplacez vos fichiers personnels :
Transférez vos fichiers personnels vers un disque externe ou stockez-les dans le cloud (par exemple, avec OneDrive, Google Drive etc..).
Exécutez un scan antivirus :
Vérifiez votre ordinateur à la recherche de logiciels malveillants.
Optimisez vos paramètres de mise à jour :
Assurez-vous que vos mises à jour Windows sont configurées pour économiser de l’espace.
N’oubliez pas de vérifier régulièrement l’espace disponible sur votre disque dur et d’adopter de bonnes pratiques pour maintenir votre système propre et réactif.
L’erreur « n’est pas une application Win32 valide » peut être frustrante, mais il existe des solutions pour la résoudre. Voici quelques étapes que vous pouvez suivre :
Vérifiez le téléchargement :
Souvent, cette erreur survient lorsque vous essayez d’exécuter un fichier .exe téléchargé. Assurez-vous que le téléchargement est complet et que le fichier n’est pas corrompu. Si nécessaire, téléchargez à nouveau le fichier.
Vérifiez la compatibilité :
Assurez-vous que le programme que vous essayez d’exécuter est compatible avec votre version de Windows (32 bits ou 64 bits). Les fichiers .exe sont spécifiquement conçus pour les systèmes d’exploitation 32 bits. Si vous utilisez un système 64 bits, assurez-vous que le programme est également compatible.
Vérifiez l’intégrité du fichier :
Si le fichier .exe est corrompu, vous pouvez rencontrer cette erreur. Vérifiez l’intégrité du fichier en téléchargeant une nouvelle copie ou en utilisant un outil de vérification de fichiers.
Exécutez une analyse SFC :
Ouvrez une invite de commande en tant qu’administrateur.
Tapez la commande suivante : sfc /scannow et appuyez sur Entrée. Cela vérifiera et réparera les fichiers système corrompus.
Vérifiez l’extension du fichier :
Assurez-vous que le fichier a l’extension .exe. Si ce n’est pas le cas, renommez-le en ajoutant l’extension .exe.
Contactez le support technique :
Si aucune des étapes ci-dessus ne résout le problème, contactez le support technique du programme concerné. Ils pourront vous fournir des instructions spécifiques pour résoudre l’erreur.
N’oubliez pas que chaque cas peut être différent, mais ces étapes devraient vous aider à résoudre l’erreur « n’est pas une application Win32 valide ». Bonne chance !
Pour corriger les erreurs d’exécution dans Windows, voici quelques étapes que vous pouvez suivre :
Utilisez l’outil Vérificateur des fichiers système (SFC) :
Ouvrez une invite de commandes avec élévation de privilèges.
Si vous utilisez Windows 10, Windows 8.1 ou Windows 8, exécutez d’abord l’outil Gestion et maintenance des images de déploiement (DISM) de la boîte de réception avant d’exécuter le Vérificateur de fichiers système.
Tapez la commande suivante et appuyez sur Entrée :DISM.exe /Online /Cleanup-image /Restorehealth
Laissez l’opération se terminer. Si votre client Windows Update est endommagé, utilisez une installation de Windows en cours d’exécution comme source de réparation ou un dossier Windows côte à côte depuis un partage réseau ou un support amovible.
Ensuite, à l’invite de commandes, tapez la commande suivante et appuyez sur Entrée :sfc /scannow
Cette commande analyse tous les fichiers système protégés et remplace les fichiers endommagés par une copie mise en cache dans un dossier compressé sous %WinDir%\System32\dllcache.
Réparez les packages redistribuables Microsoft Visual C++ :
Parfois, les erreurs d’exécution sont liées aux bibliothèques Visual C++. Essayez de réparer ou de réinstaller les packages redistribuables Microsoft Visual C++.
Installez les mises à jour Windows :
Assurez-vous que votre système est à jour en installant les dernières mises à jour Windows.
Essayez le mode de démarrage propre :
Désactivez temporairement les programmes de démarrage et les services tiers pour vérifier si l’erreur persiste.
Effectuez la restauration du système :
Si toutes les autres méthodes échouent, envisagez de restaurer votre système à un point antérieur où les erreurs d’exécution n’étaient pas présentes.
N’oubliez pas de redémarrer votre ordinateur après avoir effectué ces étapes. J’espère que cela vous aidera à résoudre vos problèmes d’exécution sous Windows.
Les erreurs liées à msgsrv32 peuvent être frustrantes, mais nous pouvons explorer quelques étapes pour les résoudre. Voici des conseils pour remédier aux problèmes liés à msgsrv32 :
Vérifiez les conflits de ressources :
Avant toute chose, assurez-vous qu’il n’y a pas de conflits ou d’erreurs dans le Gestionnaire de périphériques Windows. Si des conflits ou des erreurs sont présents, il est essentiel de les résoudre en premier, car ils pourraient être à l’origine du problème.
Désactivez les programmes au démarrage :
Si vous rencontrez l’erreur msgsrv32 lors de l’ouverture d’un programme, vérifiez que les programmes au démarrage ou d’autres TSR (Terminate and Stay Resident) ne sont pas responsables du problème.
Dans le Gestionnaire des tâches, mettez fin à toutes les TSR et fermez tous les autres programmes. Essayez ensuite d’ouvrir votre programme à nouveau pour voir si l’erreur se reproduit.
Vérifiez les pilotes audio :
Assurez-vous que les pilotes audio sont correctement installés. Vérifiez également que le périphérique de lecture est défini sur le bon périphérique audio de votre ordinateur.
Problèmes liés au son intégré ou à la carte vidéo :
Si vous utilisez le son intégré ou une carte vidéo, assurez-vous de suivre les étapes appropriées pour résoudre les problèmes liés à ces composants.
Vérifiez les codecs MIDI :
Assurez-vous que votre ordinateur dispose du bon codec MIDI (interface numérique d’instruments de musique) et qu’il n’y a pas plus de 11 périphériques MIDI installés.
Si plus de 11 périphériques MIDI sont installés ou si un codec incorrect est présent, supprimez le codec inapproprié ou l’un des périphériques MIDI.
Gestion de l’alimentation ou écran de veille :
Si vous rencontrez des problèmes avec msgsrv32 après la sortie de la gestion de l’alimentation ou lorsque l’ordinateur est inactif pendant plus de 10 minutes, vérifiez les paramètres de gestion de l’alimentation.
Désactivez temporairement les économiseurs d’écran ou les programmes de partage du processeur (comme SETI).
Si le problème persiste, désactivez la gestion de l’alimentation dans les paramètres Windows.
Vérifiez les mises à jour antivirus :
Parfois, les erreurs msgsrv32 peuvent être causées par des virus informatiques. Assurez-vous que votre logiciel antivirus est à jour et qu’aucun virus n’est détecté sur votre ordinateur.
J’espère que ces étapes vous aideront à résoudre vos problèmes liés à msgsrv32. Si vous avez besoin d’aide supplémentaire, n’hésitez pas à demander .